The At command is a powerful tool in Linux that allows users to schedule tasks or jobs to run at a specified time in the future. It is a command-line utility that provides a way to automate tasks and increase productivity. The At command has been a part of the Linux operating system for many years and has proven to be an essential tool for system administrators and power users.
The history of the At command dates back to the early days of Unix, where it was first introduced. It was initially developed as a way to schedule one-time jobs or tasks to run at a specific time. Over the years, the At command has evolved and gained more features, making it even more versatile and useful.
The importance of the At command in Linux cannot be overstated. It allows users to automate repetitive tasks, saving time and effort. With the At command, users can schedule jobs to run in the background, freeing up their time to focus on other important tasks. Additionally, the At command helps reduce errors by eliminating the need for manual intervention in executing tasks.
Understanding the Benefits of Scheduling Jobs with At Command
1. Automation of tasks: One of the key benefits of using the At command is its ability to automate tasks. By scheduling jobs to run at a specific time, users can eliminate the need for manual intervention and ensure that tasks are executed without fail. This automation not only saves time but also reduces the risk of human error.
2. Time-saving: Scheduling jobs with the At command can significantly save time for users. Instead of manually executing tasks at specific times, users can simply schedule them with the At command and let it take care of the rest. This allows users to focus on more important or urgent tasks, increasing overall productivity.
3. Increased productivity: By automating tasks and saving time, the At command helps increase productivity. Users can schedule multiple jobs to run at different times, allowing them to accomplish more in a given period. This increased productivity can have a positive impact on both personal and professional tasks.
4. Reduced errors: Manual execution of tasks can often lead to errors, especially when dealing with repetitive or complex tasks. By using the At command to schedule jobs, users can reduce the risk of errors caused by human intervention. The At command ensures that tasks are executed exactly as scheduled, minimizing the chances of mistakes.
How to Install At Command in Linux
1. Checking if At Command is installed: Before using the At command, it is important to check if it is already installed on your Linux system. To do this, open a terminal and type “at” followed by the Enter key. If the command is recognized and displays a prompt, it means that the At command is already installed. If not, you will need to install it.
2. Installing At Command on Ubuntu: To install the At command on Ubuntu, open a terminal and run the following command:
sudo apt-get install at
This will install the At command and any necessary dependencies.
3. Installing At Command on CentOS: To install the At command on CentOS, open a terminal and run the following command:
sudo yum install at
This will install the At command and any necessary dependencies.
Basic Syntax of At Command for Scheduling Jobs
The syntax of the At command is relatively simple and follows a specific format. The basic syntax is as follows:
at [options] time
The “time” parameter specifies when the job should be executed. It can be specified in various formats, such as HH:MM (hours and minutes), HH:MM AM/PM (hours, minutes, and AM/PM), or YYYY-MM-DD HH:MM (date and time).
The “options” parameter allows users to specify additional settings for the job, such as the user to run the job as, the email address to send notifications to, or the file to read the job from.
How to Schedule a One-Time Job with At Command
Scheduling a one-time job with the At command is straightforward. Once you have installed the At command and understand its basic syntax, you can schedule a job to run once by following these steps:
1. Open a terminal and type “at” followed by the Enter key to enter the At command prompt.
2. Type the time at which you want the job to run, using the appropriate format. For example, if you want the job to run at 10:30 AM, you would type “10:30 AM” and press Enter.
3. The At command prompt will change to a new line, indicating that you can now enter the commands for the job. Type the commands that you want to be executed and press Ctrl+D to save and exit.
4. The job is now scheduled and will run at the specified time.
Scheduling a Job to Run at a Specific Time with At Command
In addition to scheduling one-time jobs, the At command also allows users to schedule jobs to run at a specific date and time. This can be useful for tasks that need to be executed on a regular basis or at specific intervals.
To schedule a job to run at a specific time with the At command, follow these steps:
1. Open a terminal and type “at” followed by the Enter key to enter the At command prompt.
2. Type the date and time at which you want the job to run, using the appropriate format. For example, if you want the job to run on January 1st, 2023 at 12:00 PM, you would type “2023-01-01 12:00 PM” and press Enter.
3. The At command prompt will change to a new line, indicating that you can now enter the commands for the job. Type the commands that you want to be executed and press Ctrl+D to save and exit.
4. The job is now scheduled and will run at the specified date and time.
Scheduling a Job to Run at Regular Intervals with At Command
In addition to scheduling one-time jobs and jobs at specific times, the At command also allows users to schedule jobs to run at regular intervals. This can be useful for tasks that need to be executed periodically, such as backups or system maintenance.
To schedule a job to run at regular intervals with the At command, follow these steps:
1. Open a terminal and type “at” followed by the Enter key to enter the At command prompt.
2. Type the time at which you want the job to run for the first time, using the appropriate format. For example, if you want the job to run every day at 3:00 PM, you would type “3:00 PM” and press Enter.
3. The At command prompt will change to a new line, indicating that you can now enter the commands for the job. Type the commands that you want to be executed and press Ctrl+D to save and exit.
4. The job is now scheduled and will run at the specified time. To schedule the job to run at regular intervals, you can use additional tools such as cron or a shell script.
Using At Command with Shell Scripts
Shell scripts are a powerful tool in Linux that allow users to automate tasks by writing a series of commands in a script file. The At command can be used in conjunction with shell scripts to schedule complex or multi-step jobs.
To use the At command with shell scripts, follow these steps:
1. Create a shell script file using a text editor, such as nano or For example, you can create a file called “myscript.sh” and add the necessary commands.
2. Make the shell script file executable by running the following command:
chmod +x myscript.sh
3. Open a terminal and type “at” followed by the Enter key to enter the At command prompt.
4. Type the time at which you want the job to run, using the appropriate format. For example, if you want the job to run at 10:30 AM, you would type “10:30 AM” and press Enter.
5. The At command prompt will change to a new line, indicating that you can now enter the commands for the job. Type the following command to execute the shell script:
/path/to/myscript.sh
Replace “/path/to/myscript.sh” with the actual path to your shell script file.
6. Press Ctrl+D to save and exit.
7. The job is now scheduled and will run at the specified time, executing the commands in the shell script.
Tips and Tricks for Effective Job Scheduling with At Command
To make the most out of the At command and ensure effective job scheduling, consider the following tips and tricks:
1. Use descriptive job names: When scheduling multiple jobs, it can be helpful to use descriptive names for each job. This makes it easier to identify and manage jobs later on.
2. Test jobs before scheduling: Before scheduling a job with the At command, it is a good practice to test it first. This helps identify any errors or issues that may arise during execution.
3. Use relative paths: When specifying file paths in your commands or shell scripts, it is recommended to use relative paths instead of absolute paths. This ensures that the job will run correctly regardless of the current working directory.
4. Monitor job execution: After scheduling a job with the At command, it is important to monitor its execution to ensure that it runs as expected. This can be done by checking the system logs or using tools like cron.
5. Keep track of scheduled jobs: It is a good practice to keep a record of all scheduled jobs, including their names, schedules, and descriptions. This helps in managing and troubleshooting jobs in the future.
Troubleshooting Common Issues with At Command
While the At command is generally reliable, there may be instances where issues arise during job scheduling or execution. Some common issues with the At command include:
1. Job not running: If a scheduled job does not run at the specified time, it could be due to various reasons. Check the system logs for any error messages or conflicts with other processes.
2. Incorrect time format: The At command requires the time parameter to be specified in a specific format. Make sure that you are using the correct format, such as HH:MM or YYYY-MM-DD HH:MM.
3. Insufficient permissions: If you are unable to schedule a job with the At command, it could be due to insufficient permissions. Make sure that you have the necessary privileges to schedule jobs.
4. Conflicts with other scheduling tools: The At command may conflict with other scheduling tools, such as cron. Make sure that there are no conflicts or overlaps in job schedules.
To troubleshoot issues with the At command, consider the following steps:
1. Check system logs: System logs can provide valuable information about any errors or issues related to job scheduling or execution. Check the logs for any relevant messages.
2. Verify permissions: Ensure that you have the necessary permissions to schedule jobs with the At command. If not, contact your system administrator for assistance.
3. Test with simple commands: If you are experiencing issues with complex commands or shell scripts, try scheduling a simple command first to see if it runs successfully.
4. Consult documentation and forums: If you are unable to resolve the issue on your own, consult the official documentation for the At command or seek help from online forums and communities.
Simplify Job Scheduling with At Command in Linux
In conclusion, the At command is a powerful tool in Linux that allows users to schedule tasks or jobs to run at a specified time in the future. It provides automation, time-saving, increased productivity, and reduced errors. By understanding the benefits of scheduling jobs with the At command and learning how to install and use it effectively, users can simplify job scheduling and improve their overall efficiency. With the ability to schedule one-time jobs, jobs at specific times, and jobs at regular intervals, the At command offers a flexible and versatile solution for automating tasks in Linux.
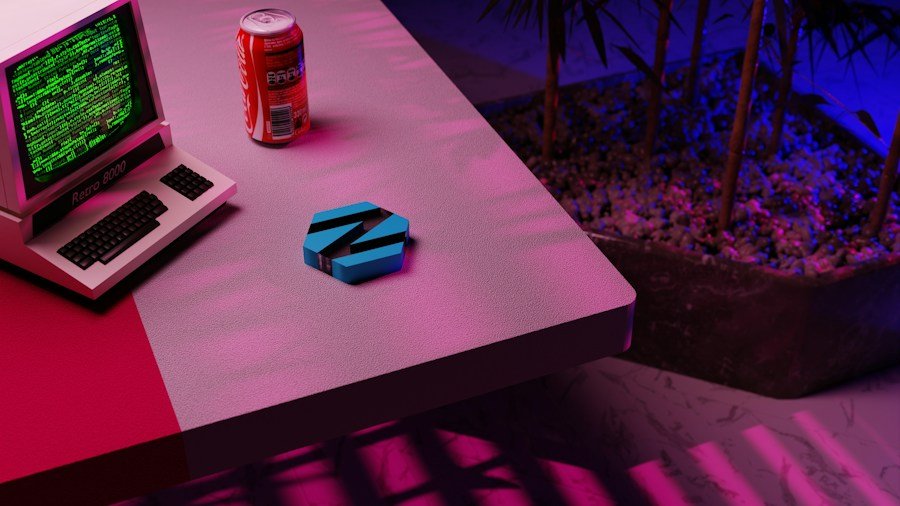
Leave a Reply