Renaming files is a common task in Linux, whether you want to give a file a more descriptive name or simply organize your files more efficiently. In this guide, we will explore different methods to rename files in Linux, along with some practical use cases.
1. Using the mv Command
The most straightforward way to rename a file in Linux is by using the mv command. The mv command is primarily used to move files, but it can also be used to rename files.
To rename a file using the mv command, you need to specify the current filename and the new filename. Here’s the basic syntax:
mv current_filename new_filenameFor example, let’s say you have a file named oldfile.txt and you want to rename it to newfile.txt. You would use the following command:
mv oldfile.txt newfile.txt2. Renaming Multiple Files
If you want to rename multiple files at once, you can use the mv command with wildcard characters. Wildcard characters allow you to match multiple files based on a pattern.
For example, let’s say you have a directory with multiple files that start with file and end with different numbers. To rename all these files to have a prefix of new, you can use the following command:
mv file* new*This command will match all files that start with file and rename them to have a prefix of new.
3. Renaming Files with sed
If you want to rename files based on a more complex pattern, you can use the sed command. sed is a powerful text manipulation tool that can be used for various purposes, including renaming files.
Here’s an example of using sed to rename files:
for file in *; do mv "$file" "$(echo $file | sed 's/old/new/g')"; doneThis command will rename all files in the current directory by replacing the string old with new in the filenames.
4. Renaming Files with a GUI File Manager
If you prefer a graphical user interface (GUI) instead of the command line, you can use a file manager like Nautilus (GNOME), Dolphin (KDE), or Thunar (Xfce) to rename files.
To rename a file using a GUI file manager, simply right-click on the file, select “Rename” or “Properties,” and enter the new filename.
Use Cases
Now that you know how to rename files in Linux, let’s explore some practical use cases:
1. Organizing Photos
If you have a collection of photos with generic filenames like IMG_001.jpg, renaming them to something more descriptive can make it easier to find specific photos later. For example, you could rename them based on the location or event where the photos were taken.
2. Renaming Music Files
If you have a large music library, you might want to rename your music files to have consistent naming conventions. This can make it easier to sort and organize your music collection.
3. Batch Renaming Files
Renaming multiple files at once can be useful when you want to add a common prefix or suffix to a group of files. For example, if you have a set of files related to a project, you could rename them to have a project-specific prefix.
4. Renaming Configuration Files
When configuring software on Linux, you may need to rename configuration files to match specific requirements. Renaming these files can help ensure that the software uses the correct configuration settings.
Remember, when renaming files in Linux, it’s always a good idea to make a backup of the files before proceeding, especially if you’re performing batch renaming or using complex commands.
With the methods and use cases discussed in this guide, you now have the knowledge to confidently rename files in Linux and make your file management more efficient.
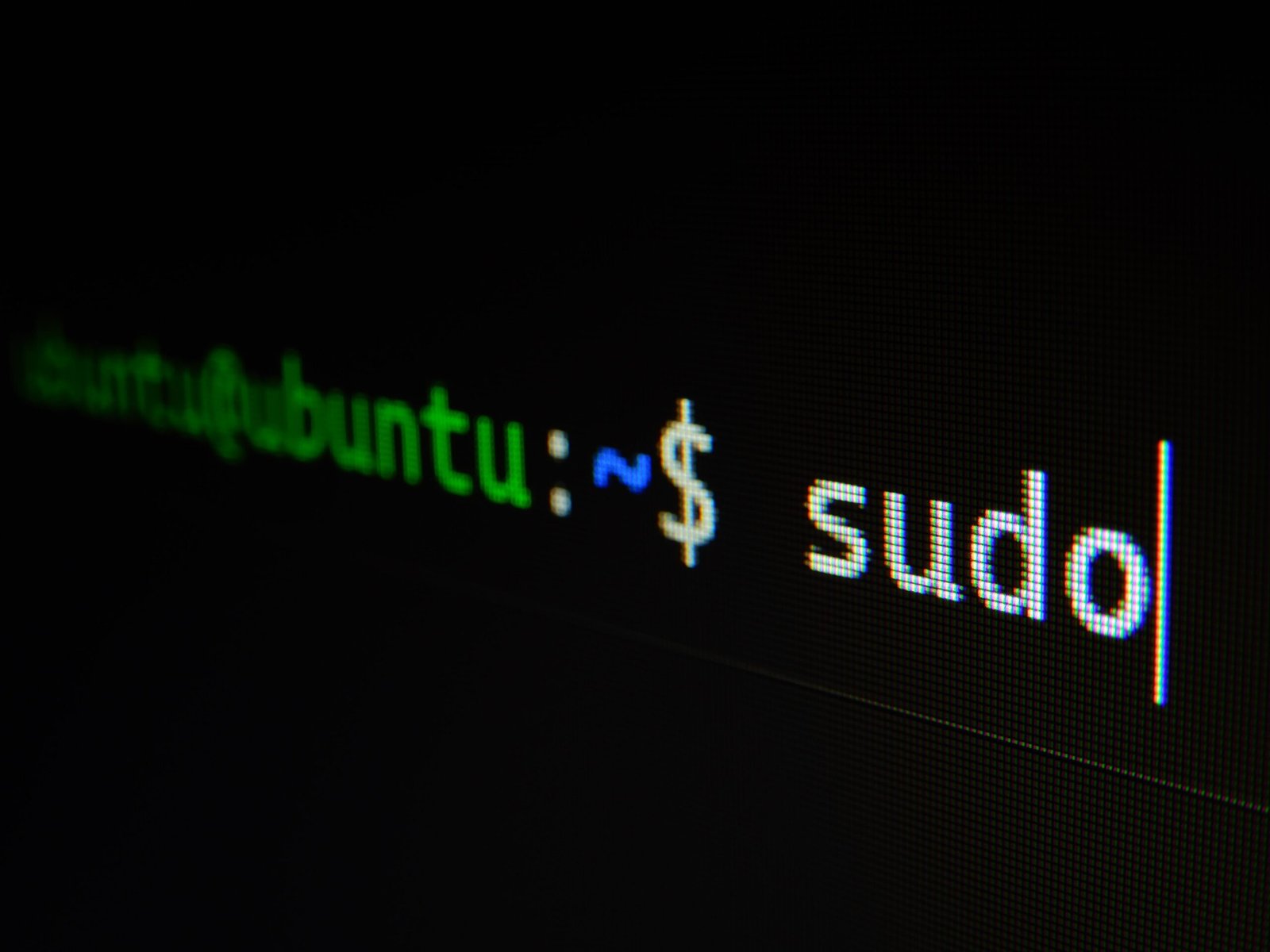
Leave a Reply