In Linux, removing a directory is a common task that can be accomplished using various methods and options. Whether you are a beginner or an experienced user, it’s essential to understand the different approaches available for removing directories in Linux. In this article, we will explore the various methods, provide examples and use cases, and discuss the options you have when removing directories.
Method 1: Using the rmdir Command
The simplest way to remove an empty directory in Linux is by using the rmdir command. This command allows you to delete a directory only if it is empty. If the directory contains any files or subdirectories, the rmdir command will fail and display an error message.
To use the rmdir command, open your terminal and type the following:
rmdir directory_nameReplace directory_name with the name of the directory you want to remove. If the directory is empty, it will be deleted, and you will not receive any confirmation message. If the directory is not empty, you will receive an error message.
Method 2: Using the rm Command
If you want to remove a directory and its contents, including all files and subdirectories, you can use the rm command. This command is more powerful than the rmdir command as it can delete directories with content.
However, be cautious when using the rm command, as it permanently deletes the directory and its contents without any confirmation. There is no way to recover the deleted files.
To remove a directory and its contents using the rm command, open your terminal and type the following:
rm -r directory_nameReplace directory_name with the name of the directory you want to remove. The -r option stands for “recursive” and ensures that all files and subdirectories within the specified directory are also deleted.
Use Cases and Examples
Let’s explore a few use cases and examples to understand how to remove directories in different scenarios:
Use Case 1: Removing an Empty Directory
If you have an empty directory that you want to remove, you can use the rmdir command. For example, to remove a directory named “documents,” open your terminal and type:
rmdir documentsIf the directory is empty, it will be removed without any confirmation.
Use Case 2: Removing a Directory with Contents
If you want to remove a directory along with its contents, you can use the rm command with the -r option. For example, to remove a directory named “images” and all its files and subdirectories, open your terminal and type:
rm -r imagesBe cautious when using this command, as it permanently deletes the directory and its contents.
Use Case 3: Removing a Directory with Confirmation
If you want to be prompted for confirmation before deleting each file or subdirectory within a directory, you can use the rm command with the -i option. For example, to remove a directory named “backup” and its contents with confirmation, open your terminal and type:
rm -ri backupThis option ensures that you are asked for confirmation before deleting each file or subdirectory within the specified directory.
Options for the rm Command
The rm command provides additional options that you can use to customize the removal process:
-f: Forcefully remove directories without prompting for confirmation.-v: Display detailed information about the files and directories being removed.--preserve-root: Prevent the accidental deletion of important system directories.
For example, to remove a directory named “temp” and all its contents forcefully without confirmation, open your terminal and type:
rm -rf tempBe extremely cautious when using the -f option, as it can lead to the unintentional deletion of important files or directories.
Remember to exercise caution when removing directories in Linux, especially when using the rm command, to avoid any accidental data loss. Always double-check the directory name and contents before executing the removal command.
With the knowledge gained from this article, you should now be able to confidently remove directories in Linux using different methods and options.
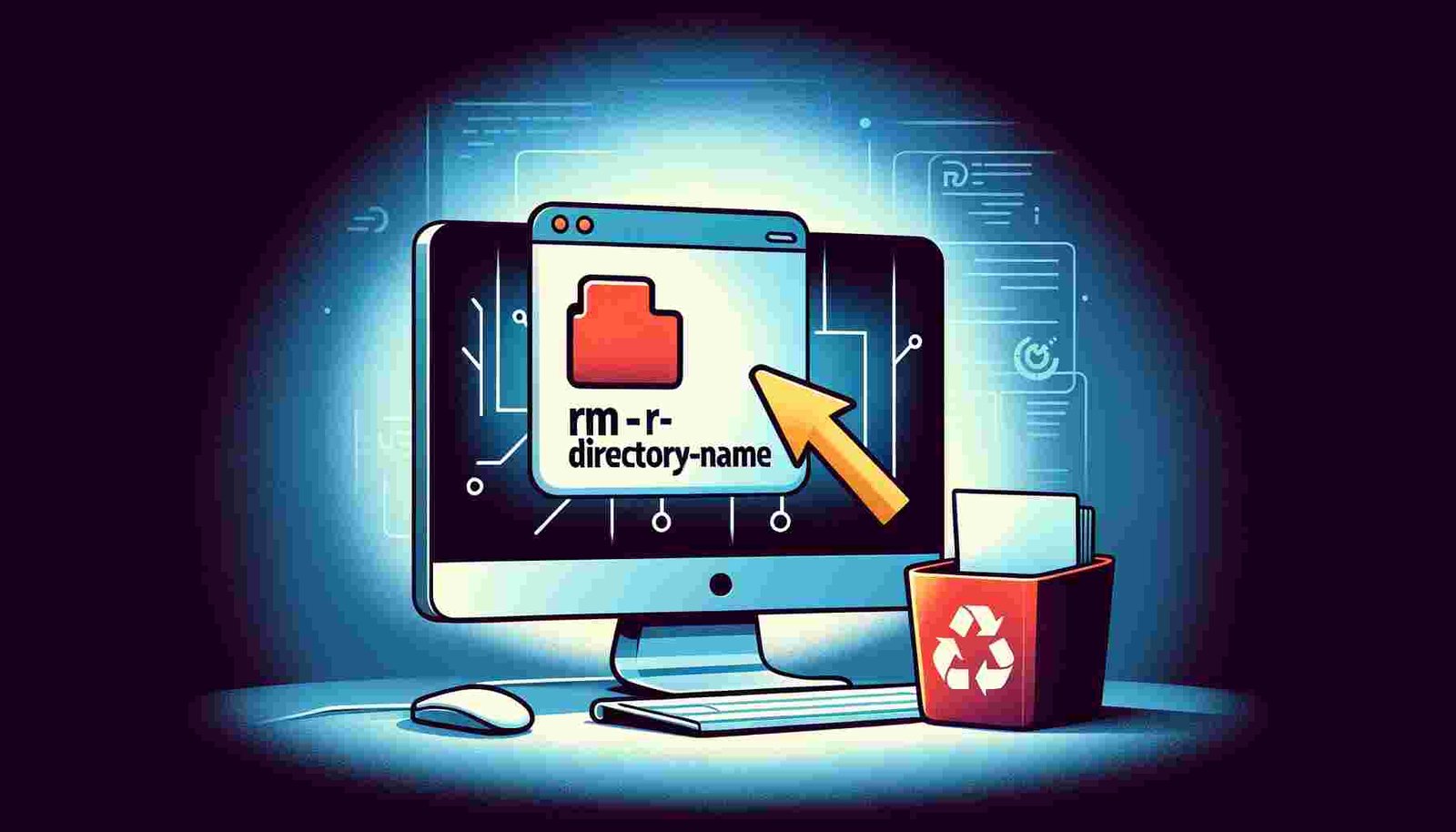
Leave a Reply