Linux is a versatile and powerful operating system that offers a wide range of features and functionalities. One of the most commonly used features is taking screenshots, which can be useful for various purposes such as capturing important information, sharing content, or troubleshooting technical issues. In this article, we will explore different tools and options available in Linux for taking screenshots.
1. GNOME Screenshot
GNOME Screenshot is the default screenshot tool for GNOME-based Linux distributions. It offers a simple and straightforward way to capture screenshots. To use GNOME Screenshot:
- Press the Print Screen key on your keyboard. This will capture the entire screen.
- To capture a specific area, press Shift + Print Screen and use the mouse to select the desired area.
- The captured screenshot will be saved in your Pictures folder.
2. Shutter
Shutter is a feature-rich screenshot tool that provides advanced options and editing capabilities. It is not pre-installed in most Linux distributions, but you can easily install it using the package manager of your distribution. To use Shutter:
- Launch Shutter from the applications menu.
- Click on the New button to capture a screenshot.
- Select the desired capture mode: Full Screen, Window, or Selection.
- After capturing the screenshot, you can annotate, edit, or crop it using the built-in editing tools.
- Finally, save the screenshot in your preferred format and location.
3. Flameshot
Flameshot is a lightweight and user-friendly screenshot tool that offers a simple interface and essential editing features. It is highly customizable and allows you to capture screenshots with ease. To use Flameshot:
- Install Flameshot using the package manager of your Linux distribution.
- Launch Flameshot from the applications menu or by running the command
flameshot guiin the terminal. - Click on the New button to capture a screenshot.
- Select the desired area by dragging the mouse.
- Once the screenshot is captured, you can add annotations, arrows, or blur sensitive information.
- Save the screenshot to your desired location.
4. Command Line
If you prefer using the command line, Linux provides several command-line tools for taking screenshots:
- scrot: A simple command-line tool that captures screenshots and saves them in your home directory.
- import: A part of the ImageMagick suite, it allows you to capture screenshots and save them in various formats.
- maim: A lightweight and fast screenshot utility that supports capturing specific areas or windows.
To use these command-line tools, open a terminal and run the desired command with the appropriate options. For example, to capture the entire screen using scrot, run the command scrot screenshot.png.
These are just a few examples of the tools and options available in Linux for taking screenshots. Depending on your preferences and requirements, you can choose the tool that best suits your needs. Whether you are a casual user or a power user, Linux offers a range of options to capture and share screenshots effortlessly.
Remember to refer to the documentation or help files of each tool for more detailed instructions and additional features. Happy screenshotting!
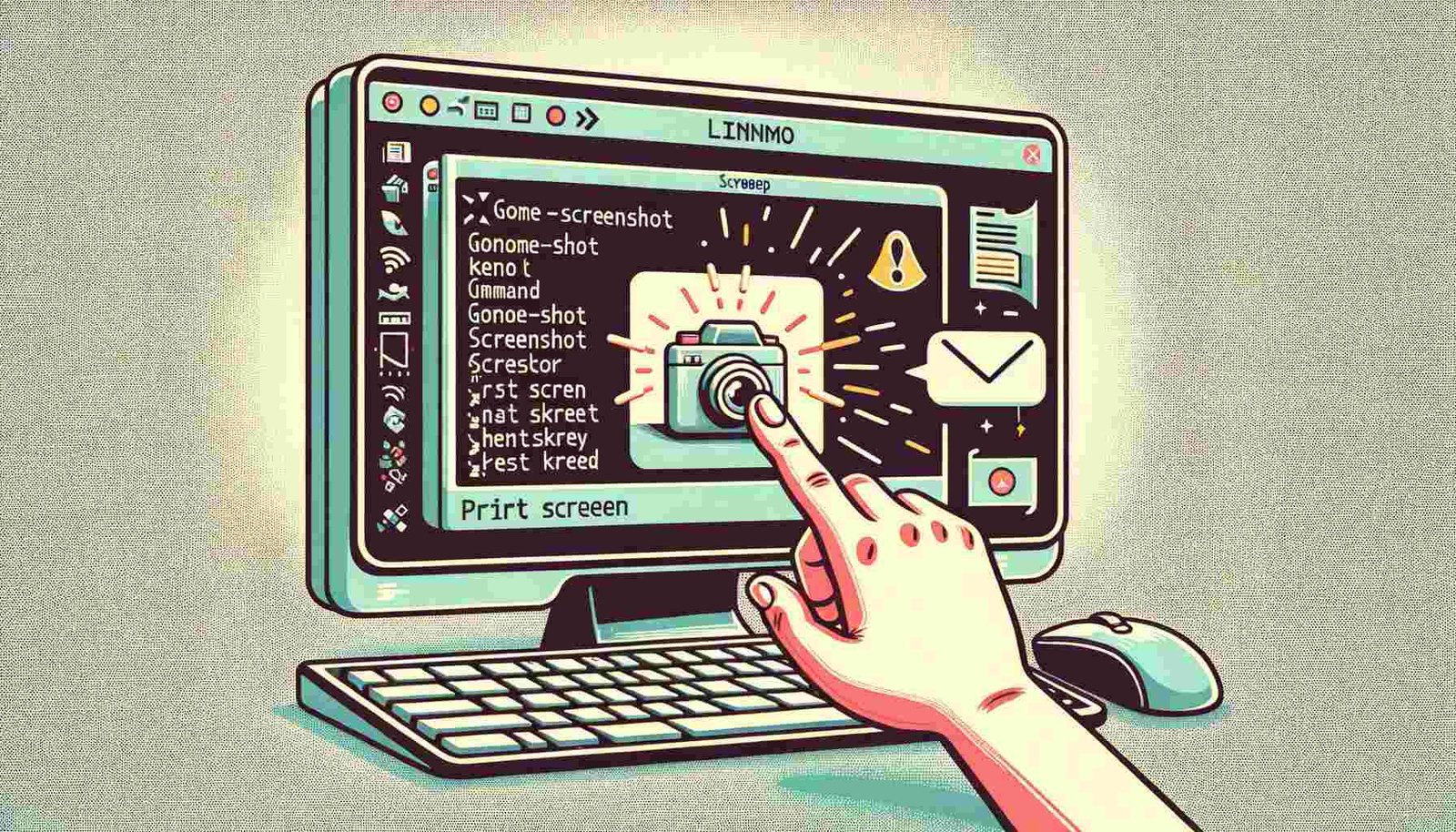
Leave a Reply